![]()
Alternatively, follow this tutorial to manually set up your mail account:
This guide takes you step-by-step through the process of setting up a new email account on your iPhone or iPad.
If the Mail account is already set up, but giving errors
Note: This guide defaults to IMAP and No SSL.
Replace example.com with your domain name
Check your password
- First, check your password by browsing to Webmail and trying to log in. If you aren’t able to log in, then you have the incorrect password. Forgotten passwords can be reset within your client area via your cpanel account – you will need to get your domain or web administrator to update it for you if you don’t have cPanel access.
Add Mail Account
Select the settings icon on your home screen
![]()
- Select Passwords & Accounts
- Select Add Account
- Select Other from the menu
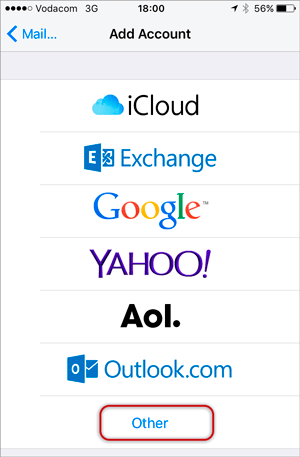
- Select Add Mail Account
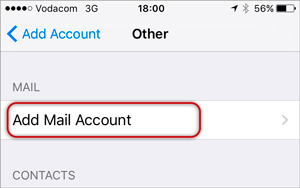
Enter your account information
Enter your Name, Email & Password > Next
- Forgotten passwords can be reset
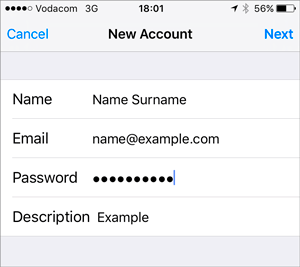
Configure Incoming and Outgoing Servers
-
- Select IMAP (default) or POP according to your needs (See POP vs IMAP)
- Scroll down to Incoming Mail Server and enter all the relevant details, then do the same for Outgoing Mail Server, as in the screen below and then select Next.
- Host Name:
- Incoming mail server: has before the domain name e.g. mail.example.com*
- Outgoing mail server: has before the domain name e.g. smtp.example.com*
- Ensure thatUser Name is the full email address
- User Name& Password are the same for both Incoming & Outgoing servers
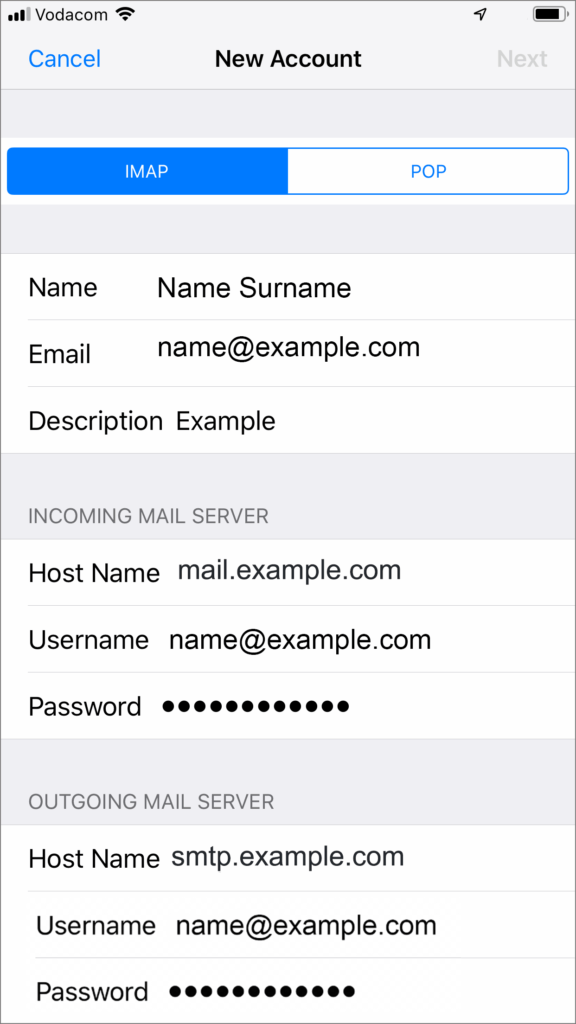
Click Save
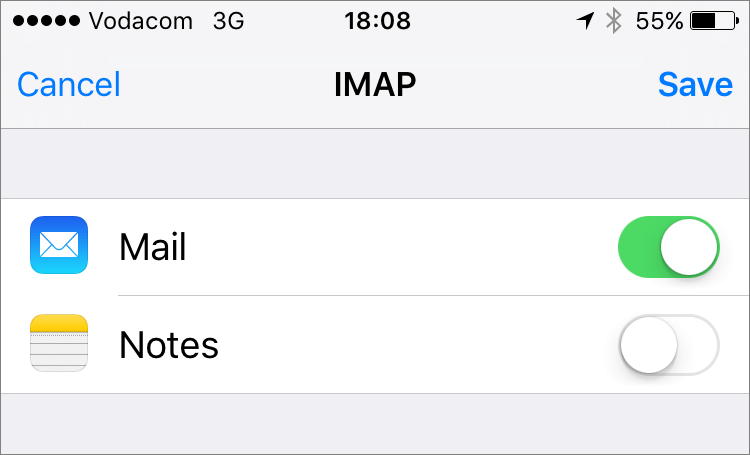
You have completed your account setup.
Congratulations! You have now successfully configured your email account on your iPhone.

