Step 1: Download WordPress
- Download the WordPress package to your local computer from https://wordpress.org/download/.
- Unzip the downloaded file to a folder on your local computer.
Step 2: Upload WordPress to hosting account
There are three available options for uploading WordPress to your hosting account. When you unzipped the file in Step 1, you were left with a folder named WordPress, and the contents need to be uploaded to your hosting account's file manager. You can accomplish this one of three ways:
- Upload via FTP
- Upload via File Manager
- Upload via SSH
Step 3: Create MySQL database and user
WordPress stores its information in a database. Therefore, a database will need to be created.
1. Log in to cPanel.
2. Look for the Databases section, then click the MySQL Database Wizard icon
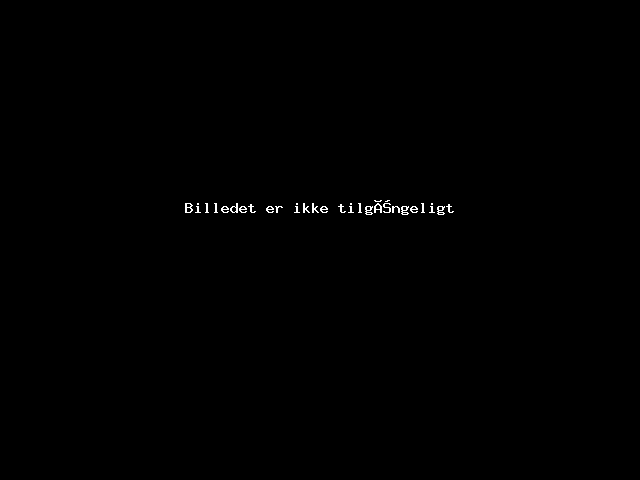
3. For Step 1: Create A Database, enter the database name, and click Next Step
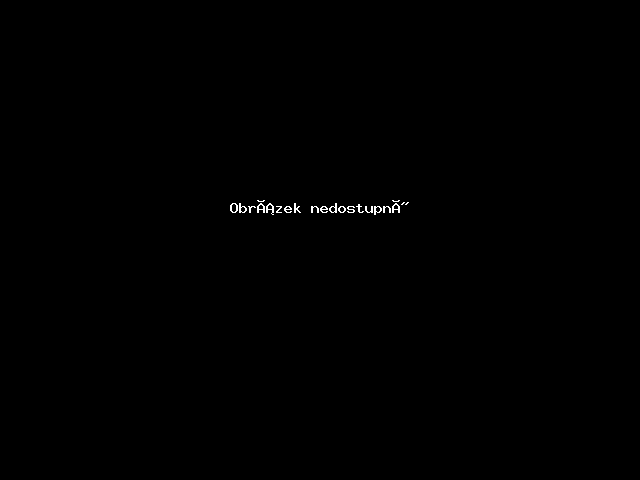
4. For Step 2: Create Database Users, enter the database user name and password, and click Create User
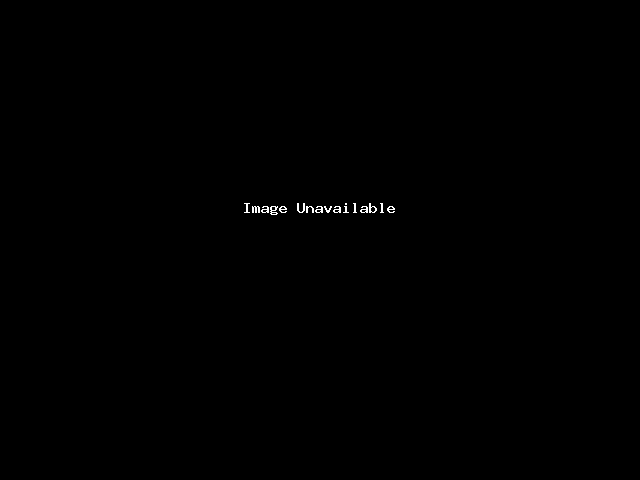
5. For Step 3: Add User to the Database, click the All Privileges checkbox and click Next Step.
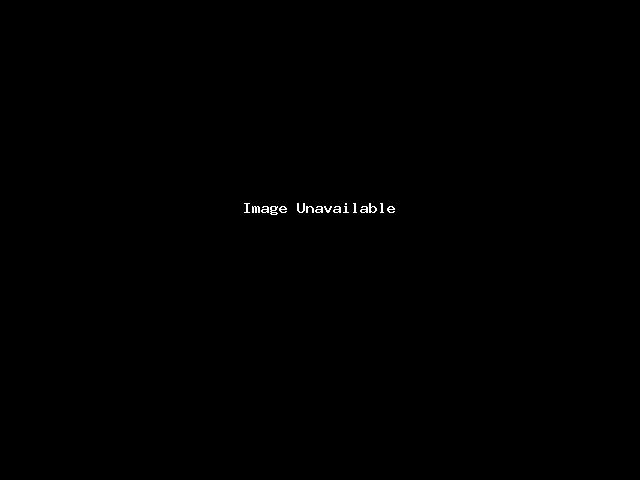
6. For Step 4: Complete the task, make a note of the database name, username, and password, as you will need them for Step 4⤵ below.
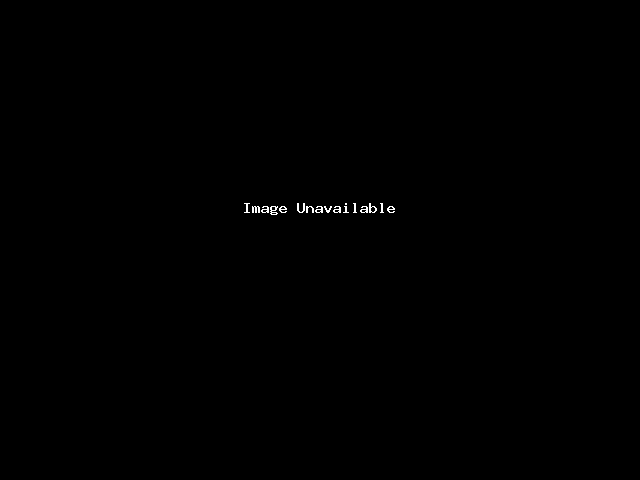
Step 4: Configure wp-config.php
The wp-config-sample.php file contains the database information and tells the WordPress application from which database to pull data. This step must be completed to ensure the correct database information is associated with the WordPress installation.
The wp-config-sample.php file can be found in File Manager in the folder where WordPress is installed. The folder for your primary domain is public_html by default, so the steps below show the process for that folder.
1. Log in to cPanel.
2. Navigate to the Files section, then click the File Manager icon
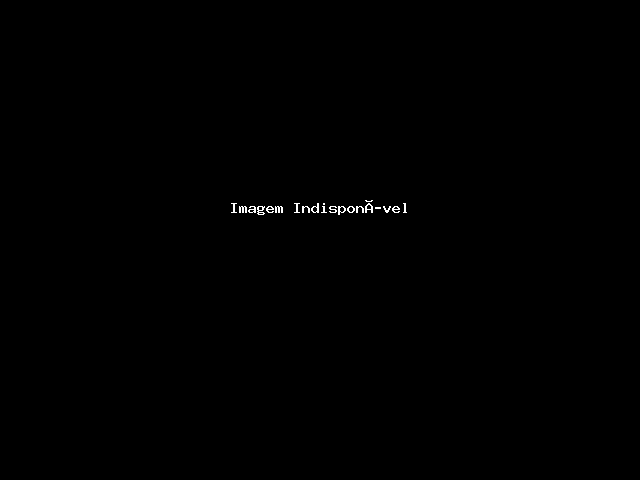
3. From the left-hand navigation menu in File Manager, click public_html.
4. Click on the Settings button found on the top right-hand corner of your File Manager.
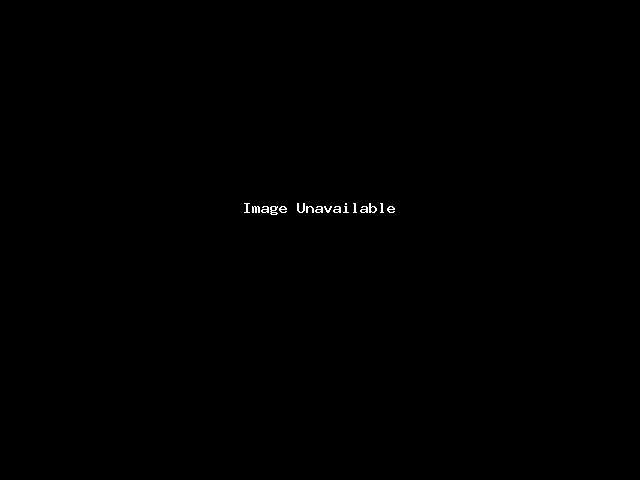
5. In the pop-up box, check the box for Show Hidden Files (dotfiles), then click Save
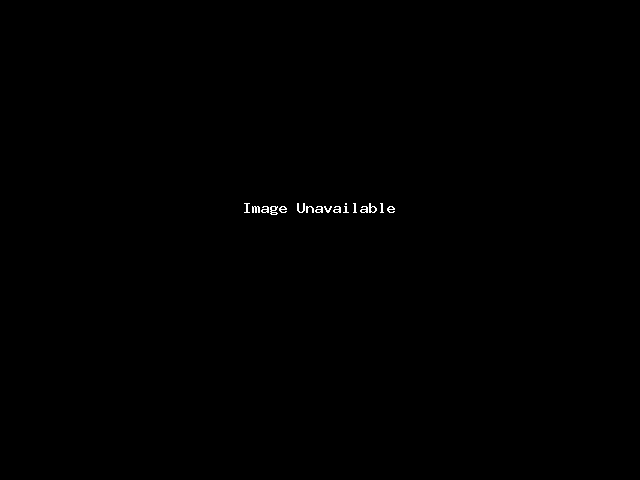
6. In the right-hand panel of the File Manager, locate the wp-config-sample.php file.
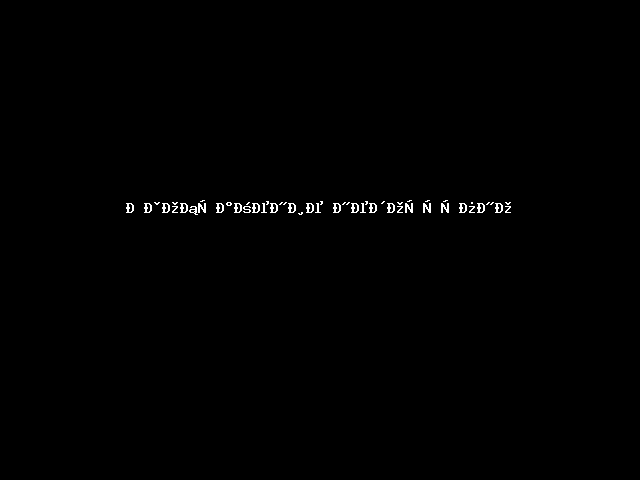
7. Right-click on the file, then select Rename.
8. Change the name of the file to wp-config.php, then click the Rename File button to save the change.
9. Right-click again on the new wp-config.php file and select Edit.
10. A second pop-up box will appear. Click the Edit button.
11. When the file opens, look for the following information:
/** The name of the database for WordPress */ define( 'DB_NAME', 'database_name_here' ); /** MySQL database username */ define( 'DB_USER', 'username_here' ); /** MySQL database password */ define( 'DB_PASSWORD', 'password_here'' ); /** MySQL hostname */ define( 'DB_HOST', 'localhost' );
- Replace database_name_here with the name of the database you created (above in Step 3: Create MySQL Database and User ⤴).
- Replace username_here with the username of the database you created.
- Replace password_here with the password of the database that you created.
12. Once done, click the Save Changes button on the top right, then Close to exit and return to the File Manager.
Step 5: Run the installation
Open a new browser window and enter your domain to run the installation script. Depending on where you installed the script, you will be automatically redirected to either of the following URLs:
If you uploaded WordPress to the domain's root folder, you should be redirected to:
https://example.com/wp-admin/install.phpIf you uploaded WordPress to a subfolder of your domain's directory, then the URL will be this format:
https://example.com/yoursubfolder/wp-admin/install.phpStep 6: Complete the installation
1. Once you access your correct WordPress URL in a browser, you will see a WordPress setup page prompting you to select your preferred language. Select your preferred language and click the Continue button.
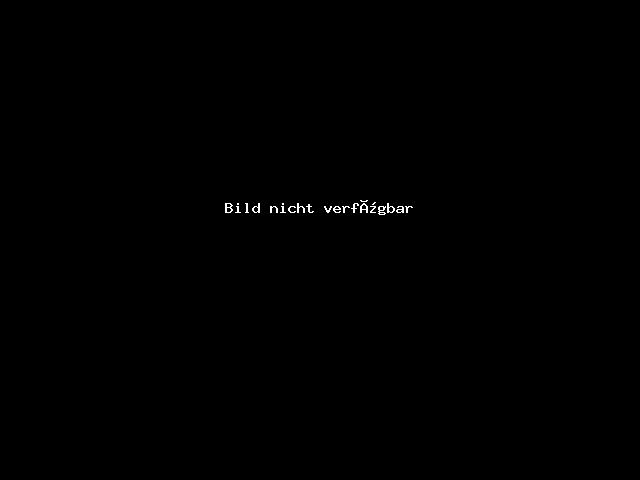
2. You should now see a welcome page that says, "Welcome to the famous five-minute WordPress installation process!" Under the Information needed section, you'll need to fill out the following fields:
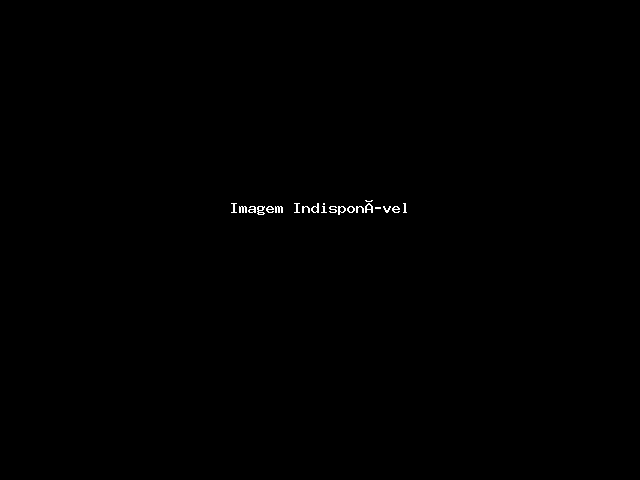
- Site Title - This can be changed at a later time.
- Username - This is the admin username for the site. We highly recommend using something other than 'admin' since using it can pose a security risk.
- Password- A strong password will be automatically generated for you, but you can choose your own. The strength indicator will let you know how secure your password is.
- Your Email- Login information will be sent to this email address, so make sure it is an email address you have access to.
- Search Engine Visibility- If you want your website to show up in search engine results, leave this unchecked. If you do not want your site indexed, then you can check this box.
3. Click the Install WordPress button, and you should be taken to the final screen, which says, "WordPress has been installed. Thank you, and enjoy!". It will display the username you chose on the previous page and a placeholder for your password. Click the Log In button to log in to the WordPress Admin Dashboard to begin building your site!

